To set up the performance review form,
Step 1: Go to the left hamburger menu. Click on the profile picture. Navigate to the Admin Settings.
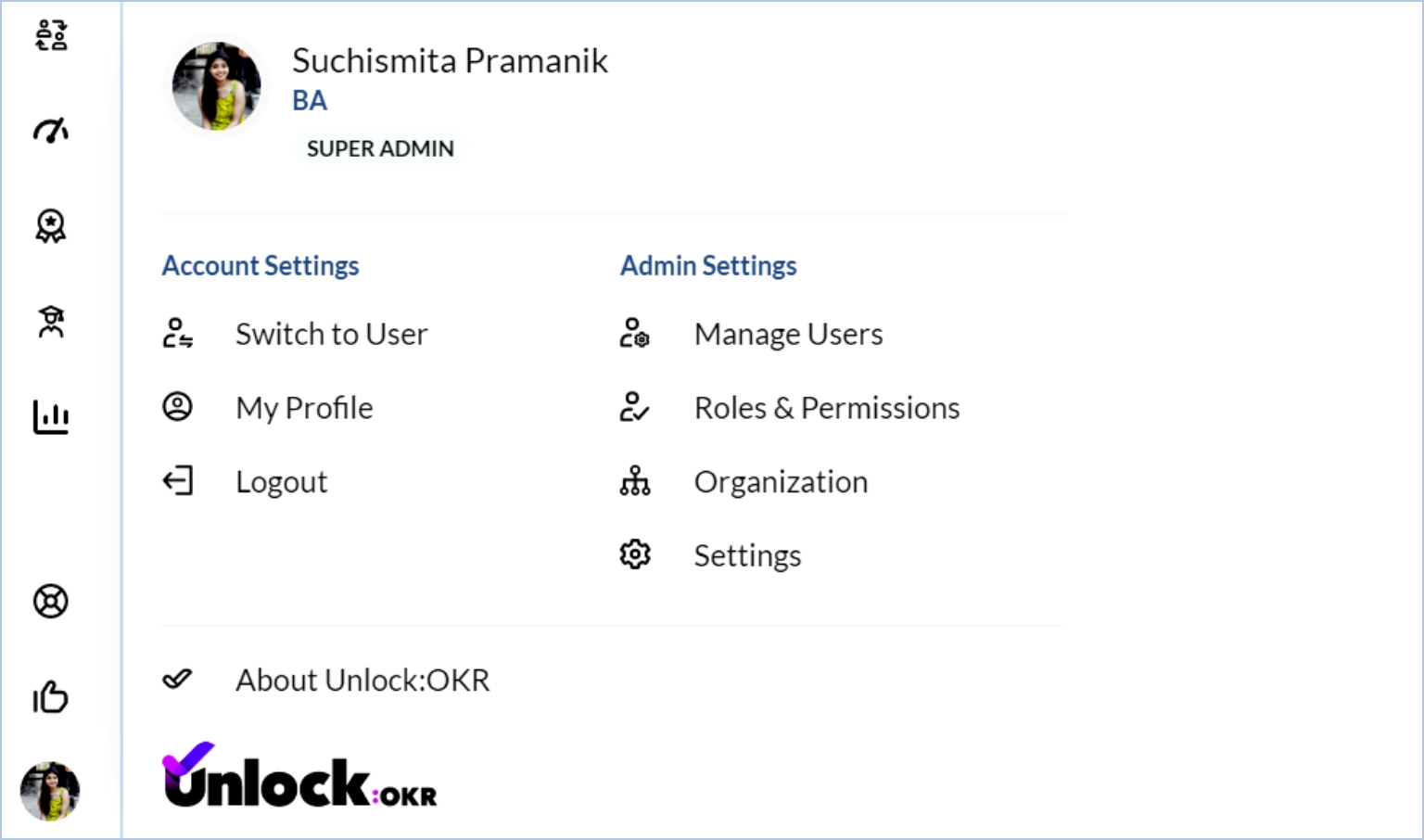
Step 2: Clicking on Settings opens a drop-down menu. Select Performance Cycles from there.
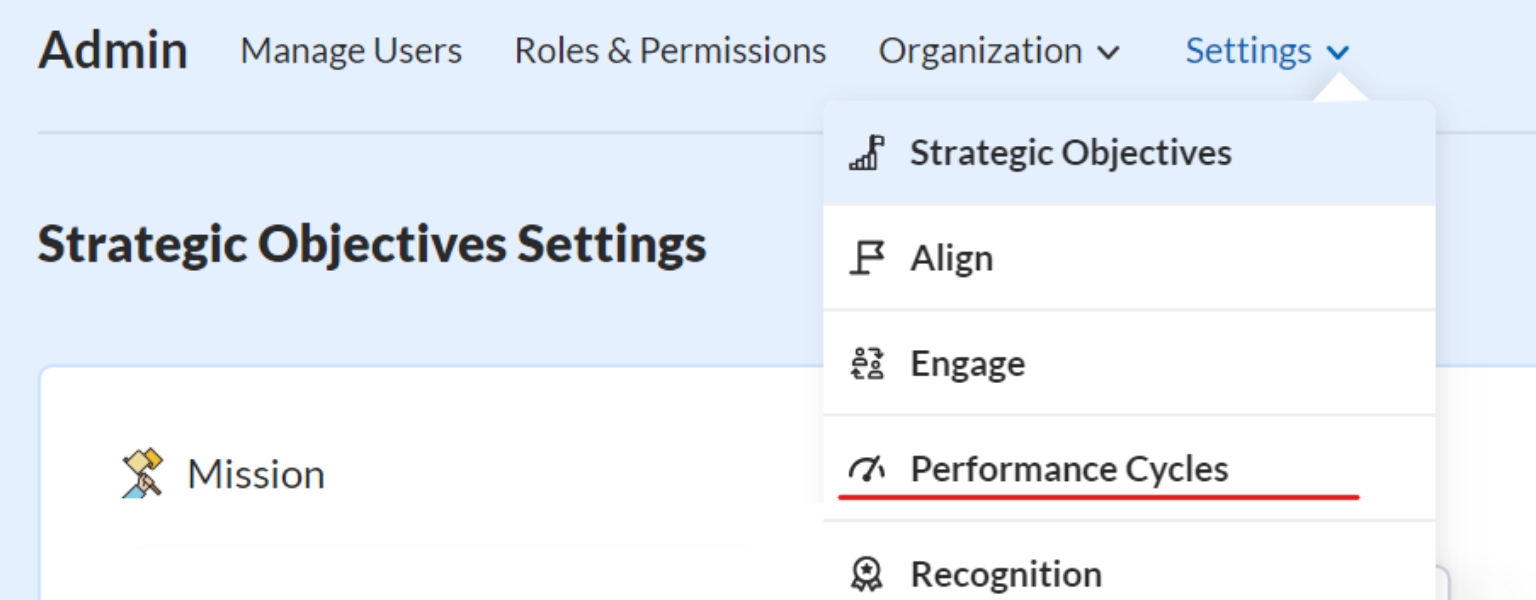
Step 3: Click the “+” icon and “Add Performance Cycle”.

Step 4: In the next step, add a name for your performance cycle, say, Quarterly Performance Review. Set the duration of the performance cycle. Also, add a date of completion. This date could be different from the last date of the cycle. This implies performance review can be completed once the cycle ends.
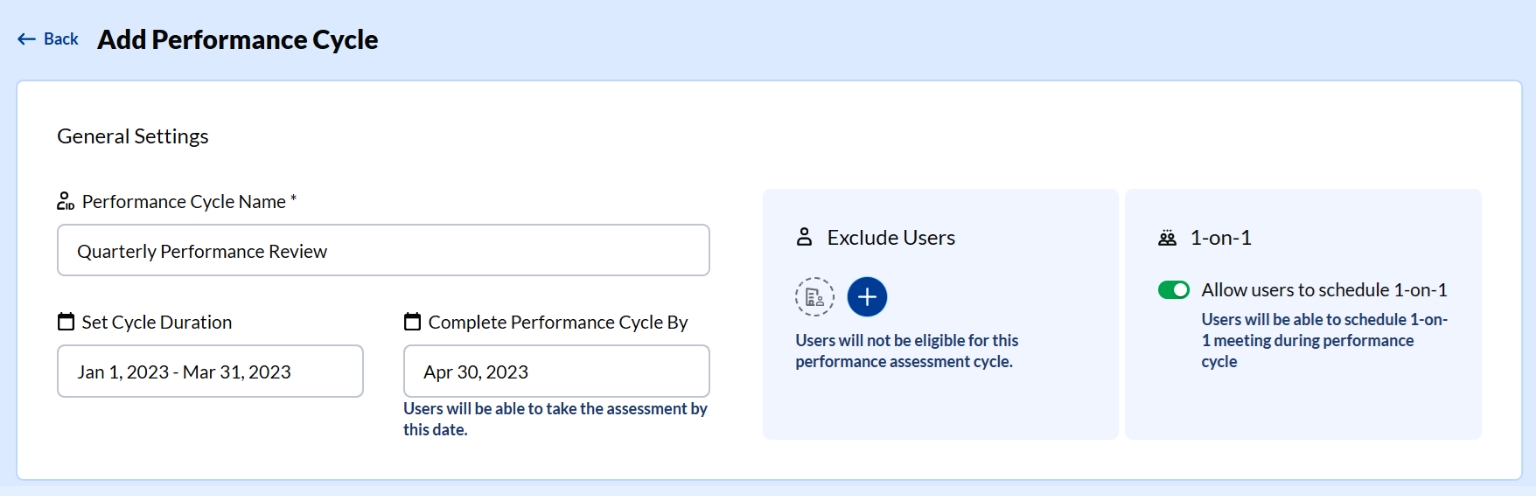
Step 5: To exclude a few users from the performance review cycle, click the “+” icon in the exclude users’ box. A right drawer opens. Search for the user(s) to be excluded and click on “Exclude”.
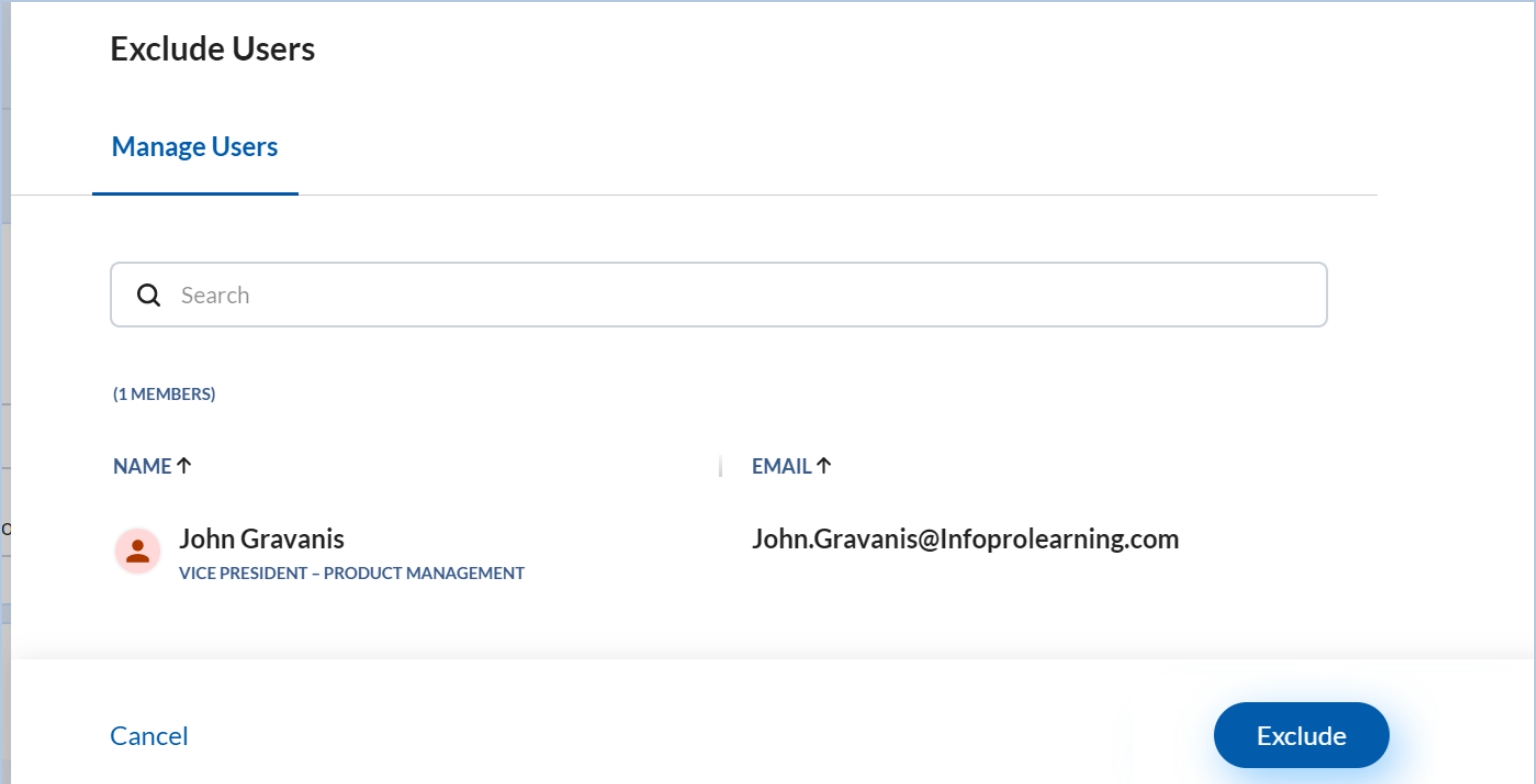
Step 6: To add 1-on-1 with your performance review, switch the toggle of “Request 1-on-1” to “Allow users to schedule 1-on-1” performance meeting for the performance review.
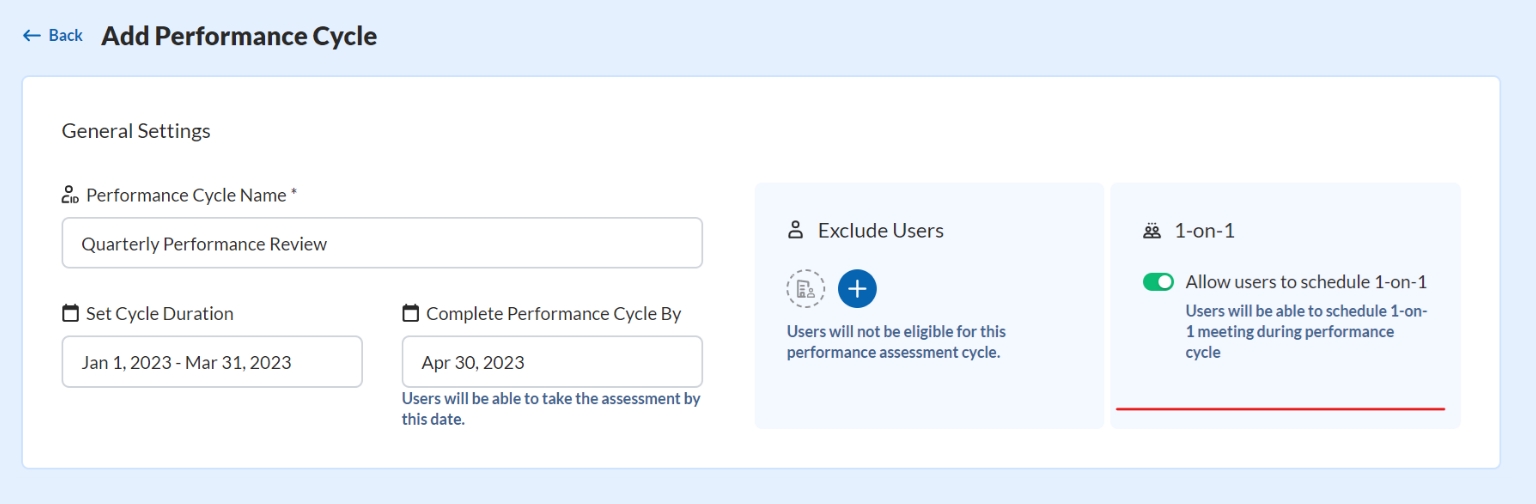
Step 7: Add your input streams to rate your employees:
There are four inputs of performance reviews. You can use any one of them to rate the user’s performance.
Committed OKRs: You can measure their performance based on the number of committed OKRs present for the user and the achieved percentage.
Self-Rating: Users can rate themselves.
Manager Rating: Managers can rate their direct reports.
360° Assessment: 360° reviews from peers and colleagues.
Above performance review inputs can be used according to your company’s policies and needs. You may turn input streams off or on. Manager rating, however, will be ON by default.
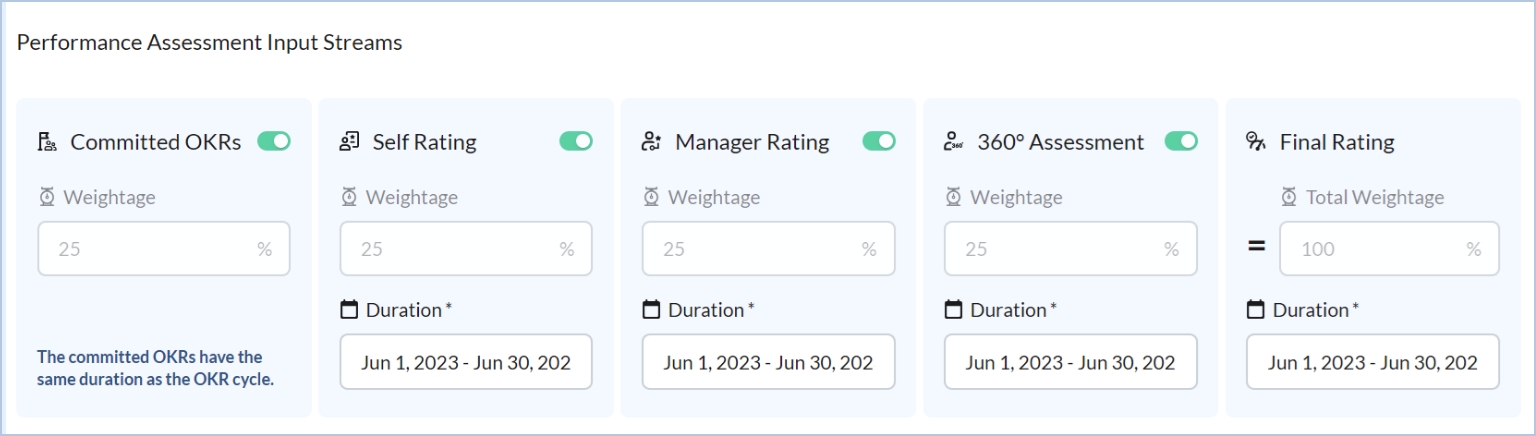
Step 8: Set up the employee rating form in the next section. All employees should have a pre-selected employee level, which can be done in the user management section.
You may conduct two types of performance review cycles:
Select a rating form against each employee level in performance assessment roles by clicking “Select Assessment Form”.
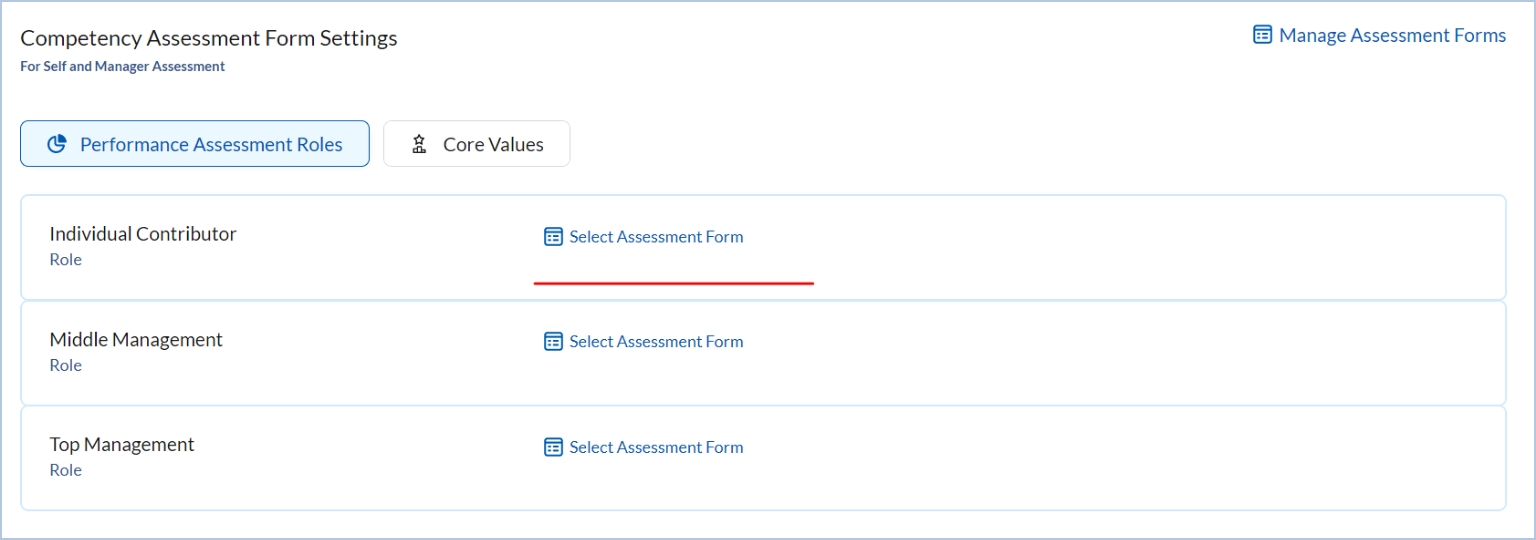
Once you click on Select Assessment Form, a right drawer opens. You may choose a form from the default choices given.
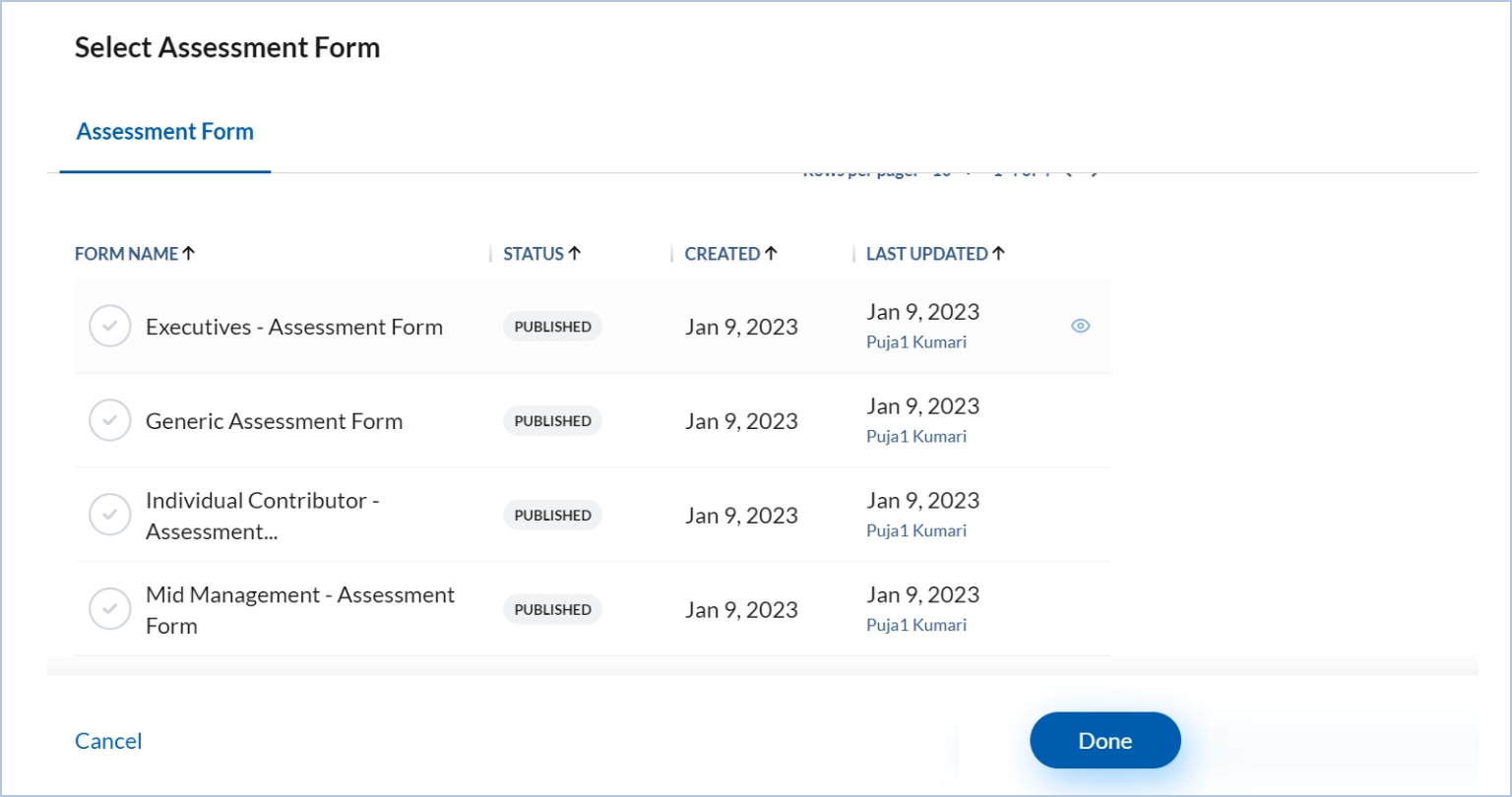
You can also preview the form by clicking the view option before selecting it.
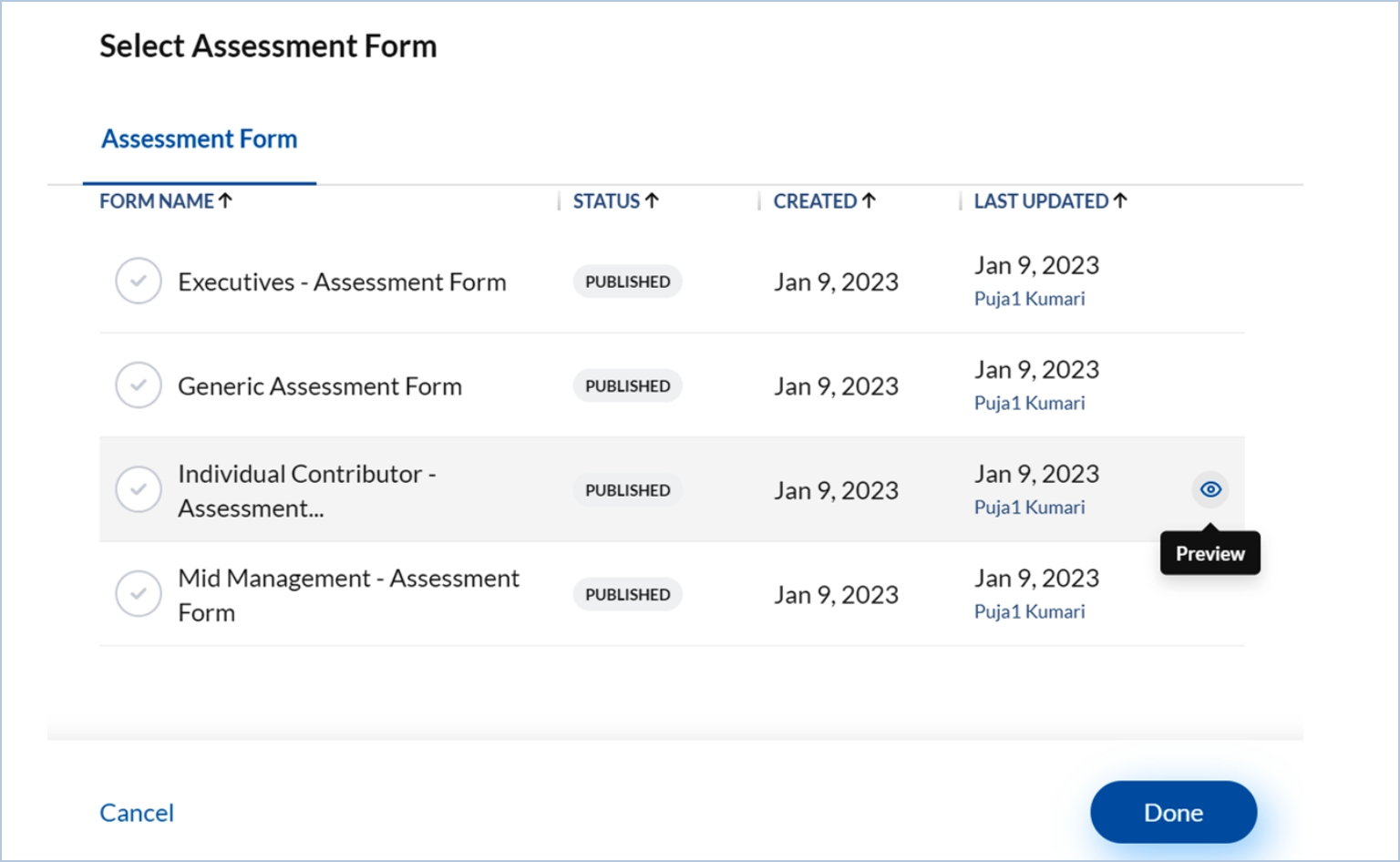
Select a form and click on Done.
Step 9: You can also add an existing form used in your organization. Click on Manage Forms and then Add Form.
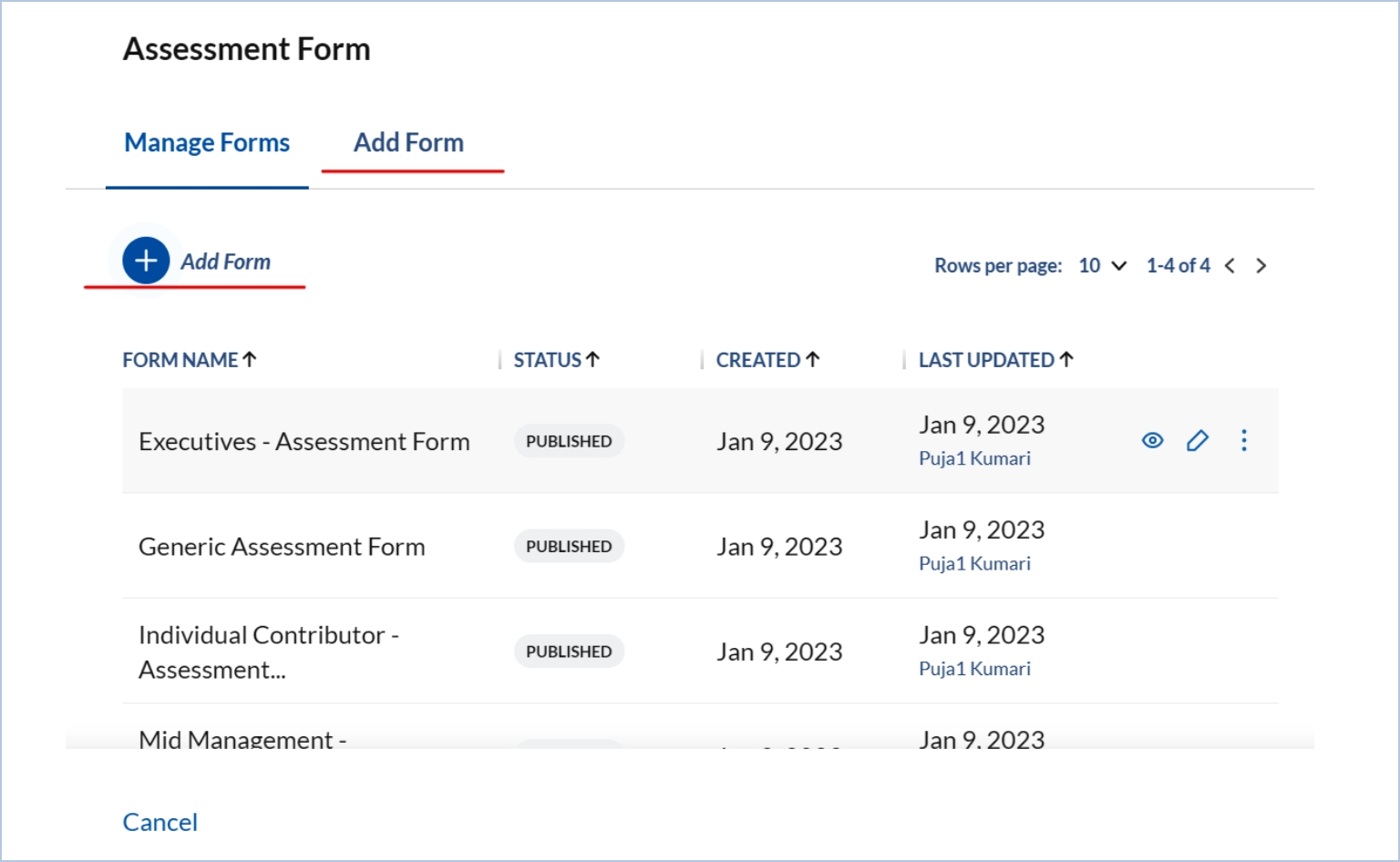
A blank template will appear where you can add the form name, rating and descriptive questions and save the form as a draft or publish the form. Once you publish it, it will be listed in the Assessment Form.
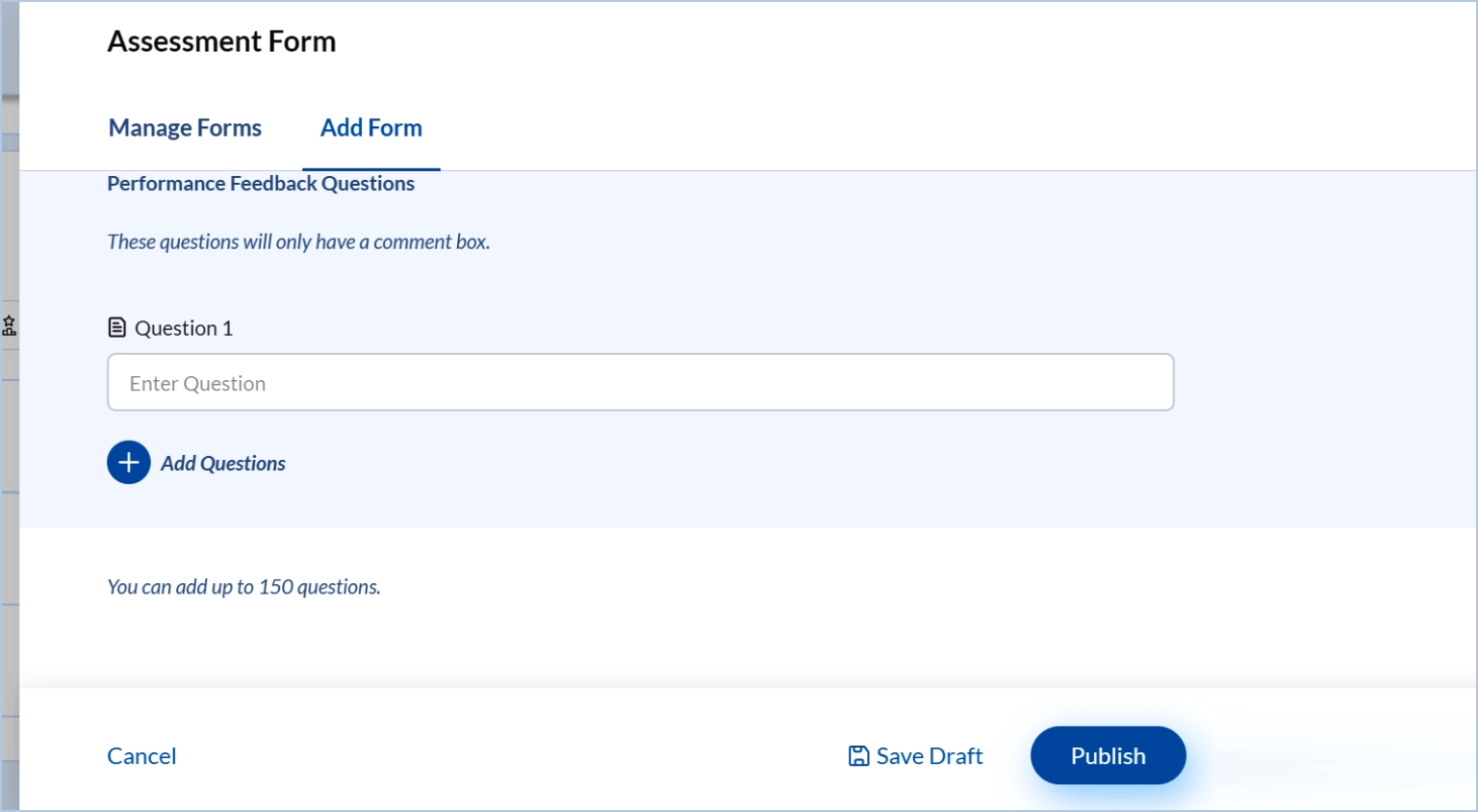
Step 10: You can edit a form from the Manage Forms section by clicking the pencil icon.
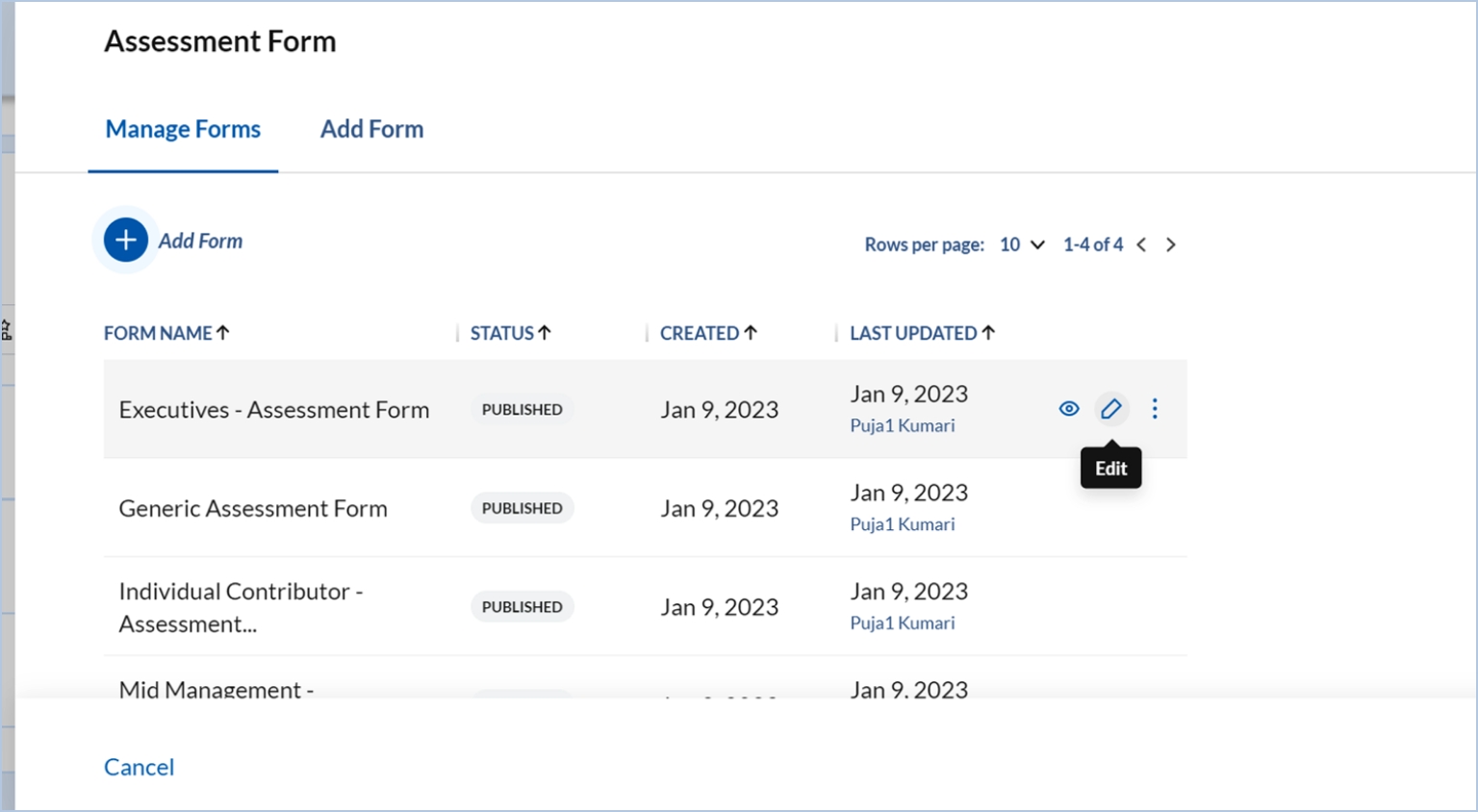
You may even clone a form by clicking on the clone icon inside the kebab menu.
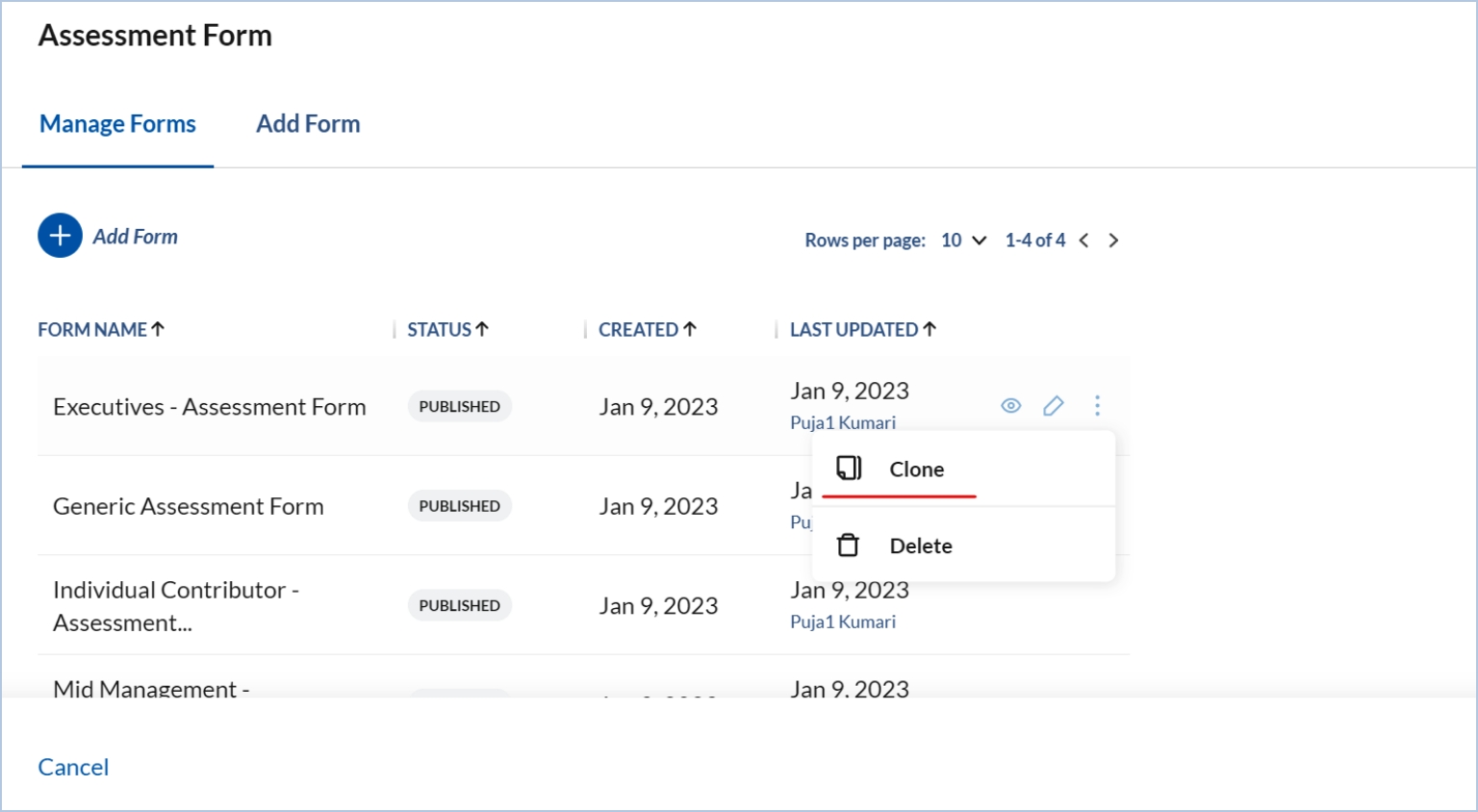
You may delete a form, too, by clicking on delete inside the kebab menu.
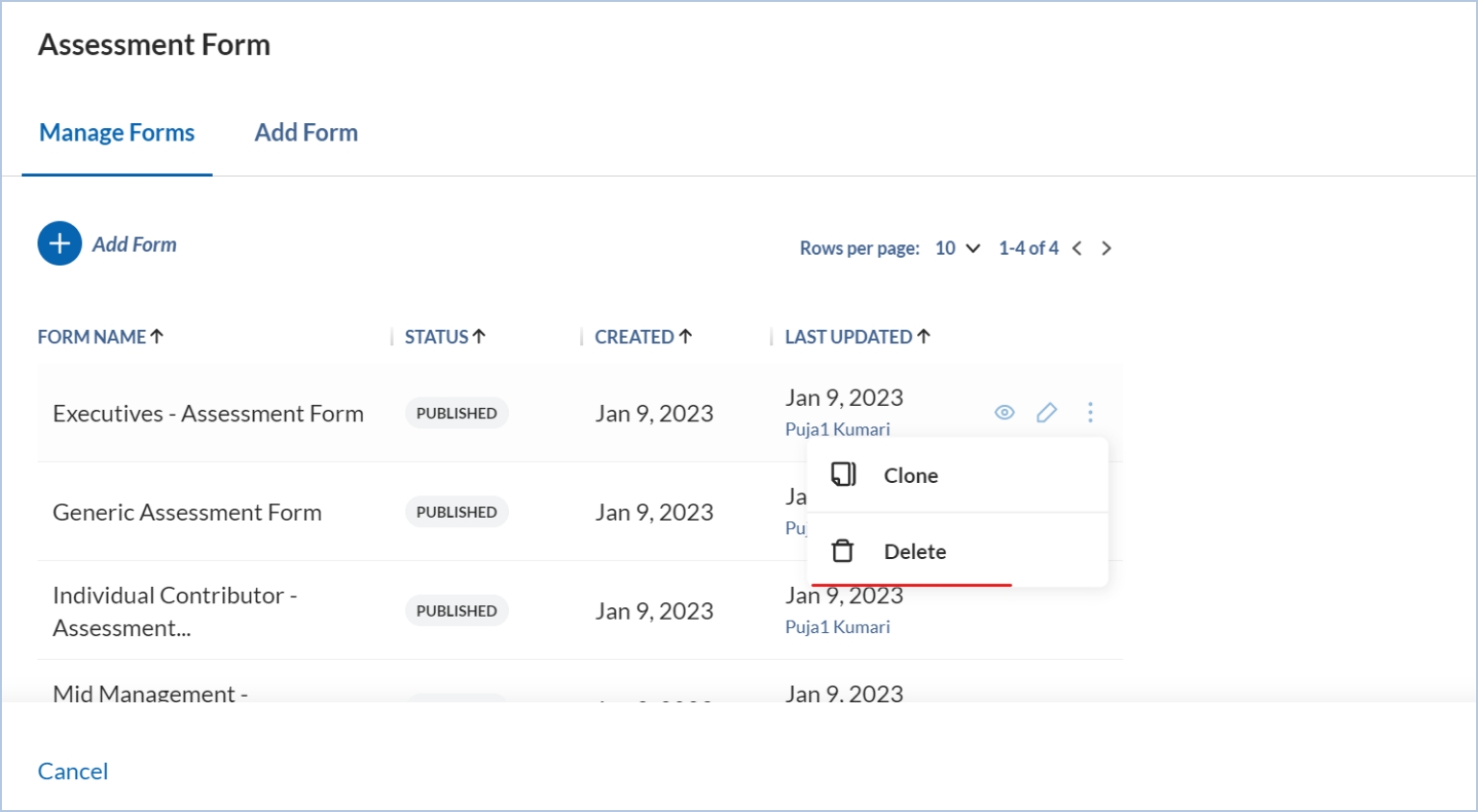
Once you have filled everything, save the form as a draft or publish the form.
Drive company success by enabling the success of every person across the company.
